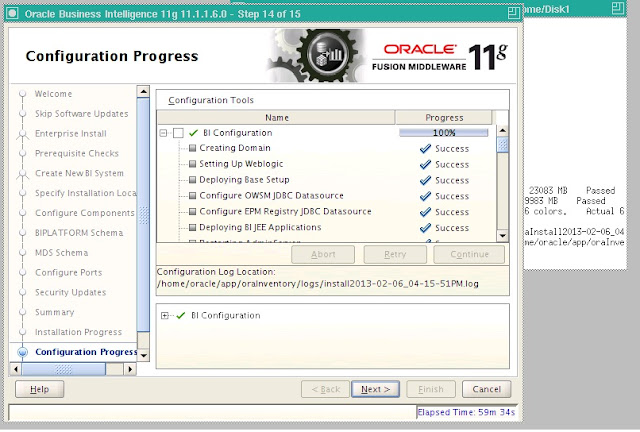So we have successfully installed OBIEE 11G in my linux machine and we even applied a patch successfully, now let's take what I have in the 10G environment, the rpd, web catalog files and turn it into 11G version. An upgrade process is called for.
After installing 11g, in its directory under 'Oracle_BI1/Bin' folder, there is the upgrade utility, so just start running it:
$ Oracle_BI1/Bin: ./ua
The upgrade utility window pops up, which will guide through the rest of the upgrade. Since I am still connected to my environment through VHC that I previously set up, the $Display variable has already been set when I was going through installation.
Next page, we choose to upgrade both RPD and Catalog:
The rpd and web catalog files from 10g has been copied on to this computer, therefore the next step is to enter the path of these 2 files. New username and passwords are also defined here.
The next step is to enter weblogic related information:
The rest of the steps are very straightforward, no more configuration needs. Just let the system does its thing and the upgrade will be done. A 11G version of RPD and WebCat will automatically be placed in the right 11G directory and the NQSconfig,INI file will have a proper entry done. There is no need for any manual edition.
There are a few little things we need to do to ensure our 11G environment is ready to run, These changes are typically done once after the upgrade:
1. Configure the Administrator user account in 11G:
Since 11G has a very different security management system, the Administrator account, which was managed in the Admin Tool in 10G will need to be configured in the weblogic to ensure access using this account. To do so, go to Weblogic console (under 'My realm') and edit the Administrator user by clicking on it:
Give a new password:
Release Configuration, test logging into Web Presentation using this new password. You will be able to log in as Administrator now
2. Chances are in your 10G environment, you have edited the instanceconfig.xml file to increase the number of rows allowed in your report. I did that too. So now in 11G, the content of the instanceconfig,xml file changes, therefore some of these entries will have to be re-edited for it to work the same way in 11G.
Below the highlighted the text increases the number of max rows for my report, just like I had done in 10G. Now I will have to insert these text into the following location for the 11g's instanceconfig.xml file.
3. I had configured the session time out period in 10g by editing the instanceconfig,xml file. In 11G, these things can be configured in the UI of weblogic:
therefore, the entries I made in the instanceconfig.xml file will be removed.
4. Chances are, some of the newly upgraded reports throws the following error:
It's basically complaining about the setting of evaluate_support_level parameter in the nqsconfig.ini file.
In this case, just edit the file and set the parameter to 2 and then restart the services:
There could be other post upgrade issues, this relate depends on the cases and how your project is implemented before the upgrade. In these cases, we will just have to deal with them specifically.
For example I am running into some issues that messes up my calculations on some of the reports, if you want to know more about what it is and how to fix it, you can read it here.
Thanks
Until next time